安装CentOS 6.4
2014-10-26
1. 简介
CentOS(Community Enterprise Operating System,企业社区操作系统)是Linux发行版本之一。Red Hat Enterpris Linux(RHEL,红帽企业级Linux)依照开放源码规定,开源了每个RHEL版本的源代码,CentOS正是基于RHEL的源代码重新编译而成的[1],并且在RHEL基础上修复了一些已知的bug,相对与其他Linux发行版本,CentOS稳定性值得信赖。当前,很多企业都在服务器上安装CentOS系统,来支撑线上应用。 CentOS与RHEL的最大区别在于:
- RHEL中包含了部分封闭源码的工具,而CentOS包含的所有工具都是开源的;
- RHEL提供技术服务,以此来收费;
值得注意的是,2014年初,CentOS宣布加入Red Hat[2]。
备注:CentOS的版本与RHEL版本基本一一对应,举例,CentOS 6.4对应RHEL 6.4的源代码。
2. 安装CentOS 6
说到安装Linux系统,不要着急,官网肯定有操作手册来说明这个事,嗯,CentOS应用这么广泛,帮助手册总该有吧,要不然与其身份也不相符合。很不幸,CentOS的官网中,并没有CentOS 6的操作手册,欧,赶快查查什么原因:CentOS完全基于RHEL源码编译而来,并且版本基本一一对应,因此,直接使用RHEL的官网文档即可[3]。
特别说明:本文所有安装CentOS 6的步骤、配置,都参考自RHEL 6官方文档[5]。
2.1. 基本设置
这一部分,主要演示几点:如何通过CD/DVD光驱来重装系统。
步骤 1. 重启系统,出现图1界面时,点击”F11”按钮,目的:设置Boot Menu。 说明:当点击完”F11”按钮之后,如图1界面最下端所示,”F11”按钮背景由黑色变为白色。
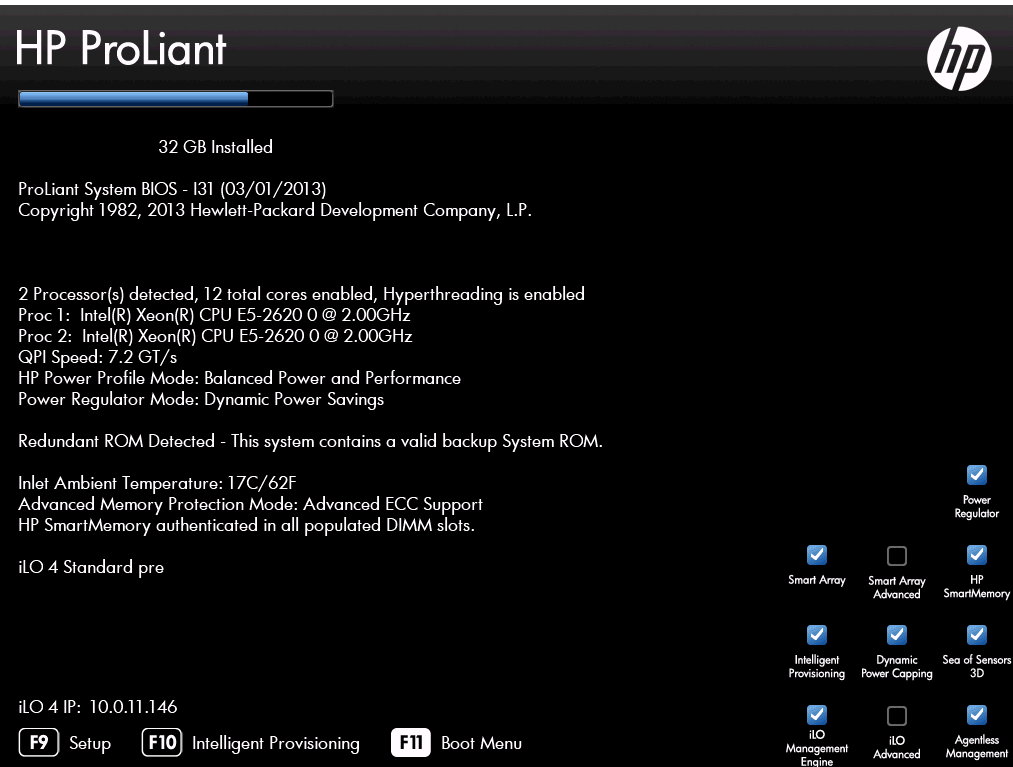
步骤 2. 当出现图2所示界面时,选择”1”,目标:从光驱中加载系统。
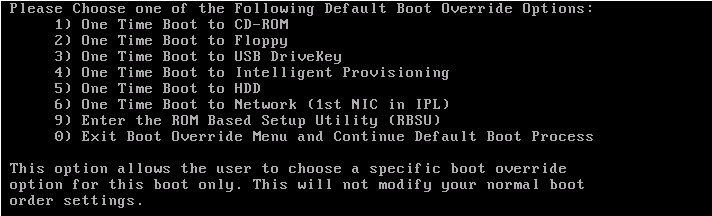
稍等一会儿,有可能出现图3所示界面,不要管他,等一段时间即可 备注:如果长时间停留在图3界面,则敲击Enter。

步骤 3. 出现如图4时,选择“Install sytem with basic video driver”(第二项),目标:重装系统。 备注:也可选择“Install or upgrade an existing system”(第一项),但,有可能显示器画面出现倾斜异常(显卡驱动问题),因此推荐 “Install sytem with basic video driver”(第二项)。
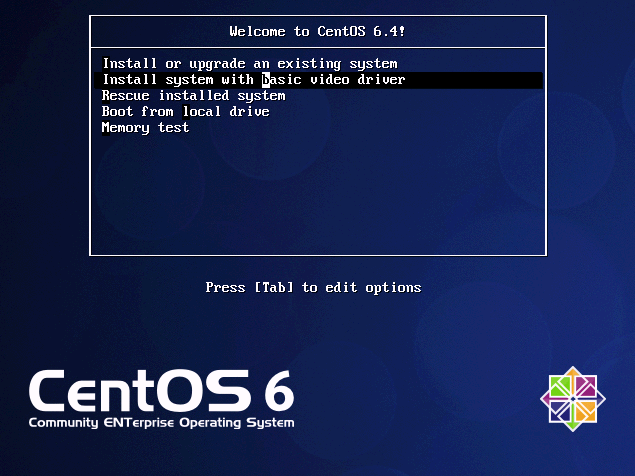 图 4
图 4
步骤 4. 出现如图5所示界面后,通过”Tab”键,选择“Skip”选项,并使用“Space”键来确认即可。目标:在安装之前,不进行磁盘、网卡、内存等硬件设备的测试。(因为太浪费时间了)
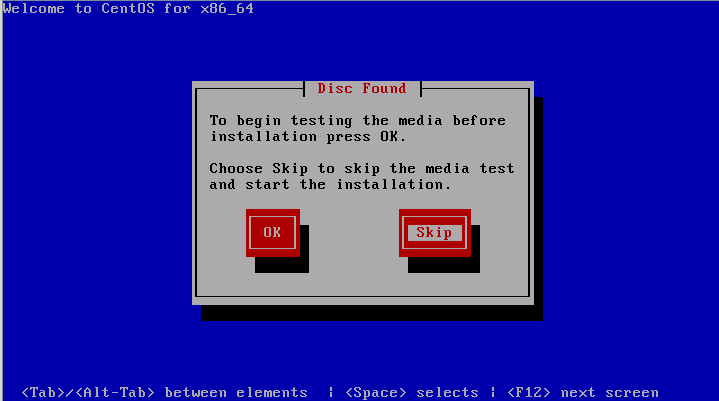 图 5
图 5
选择”Skip”之后,可能会出现图6所示界面,稍等一会儿,会自动跳入下个页面(如图7)。等待时间:几十秒~几分钟。
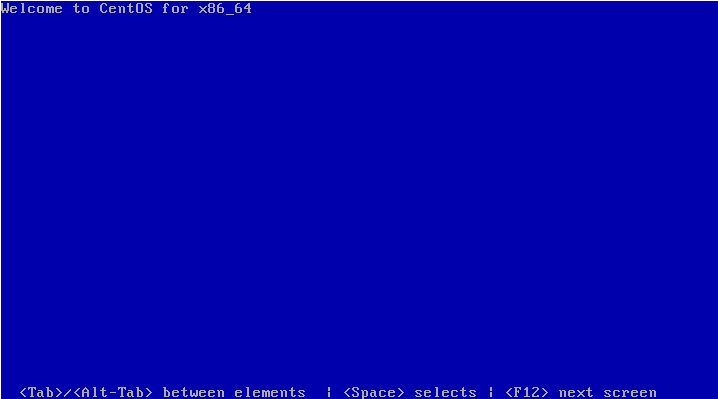 图 6
图 6
步骤 5. 出现如图7所示页面后,点击”Next”。
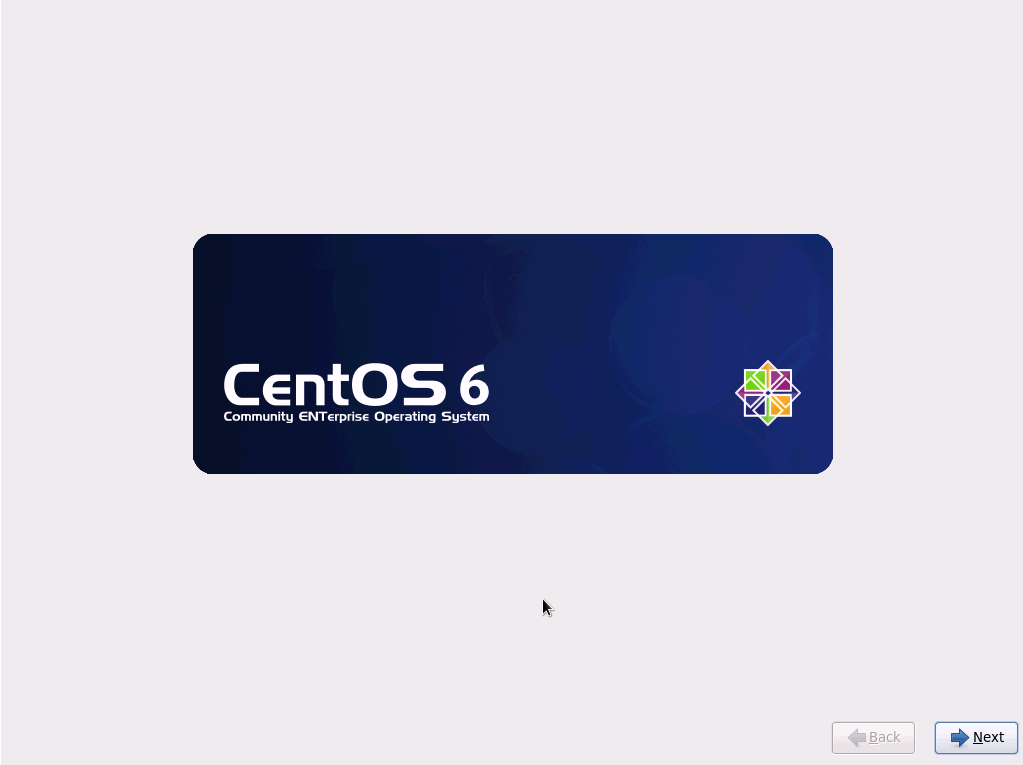 图 7
图 7
步骤 6. 在如图8所示界面,选择安装CentOS过程中,页面的显示语言,当安装服务器时,建议选择“English(English)”。 备注:这一步选定哪种语言,貌似对安装系统没有影响,而实际测试发现,有些细微差异,例如,安装完系统后,系统环境变量LANG会有细微差异。
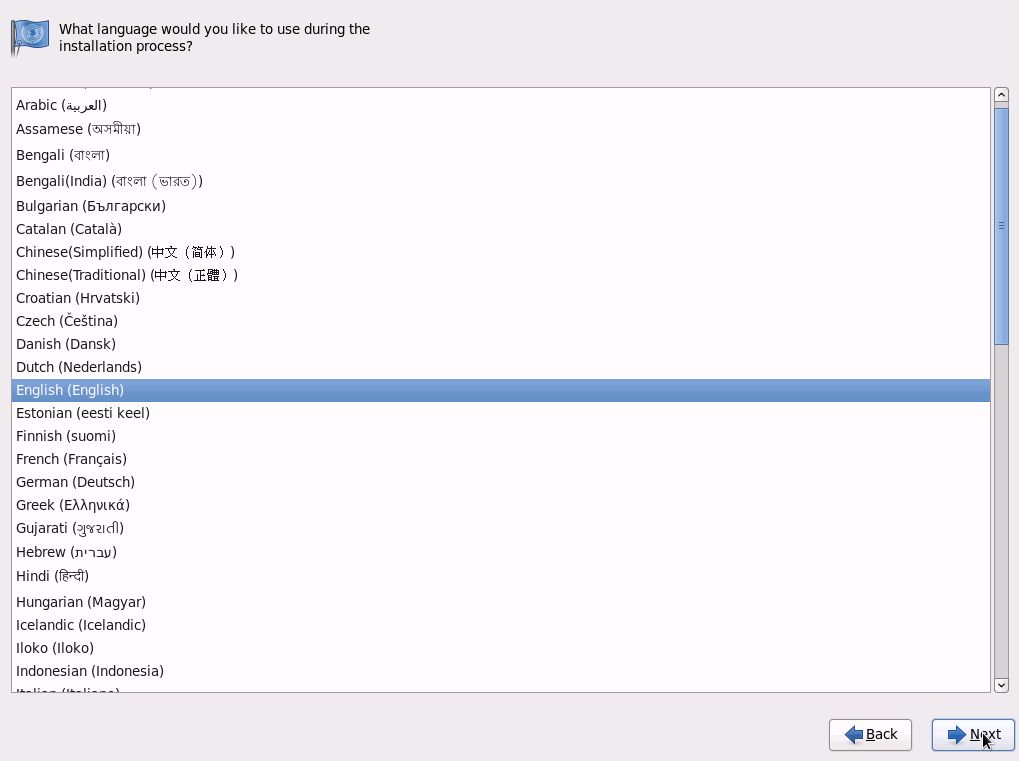 图 8
图 8
步骤 7. 参照下图9~15,一步步安装下去即可。
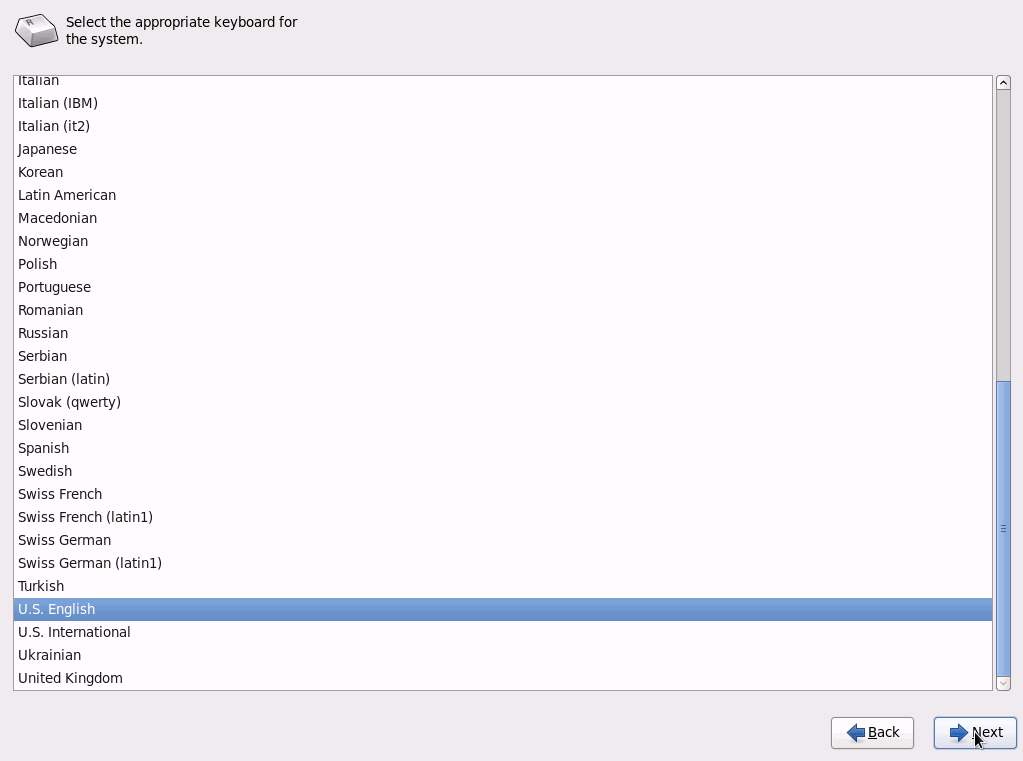 图 9
图 9
图9:选择系统键盘语言,选“U.S. English”即可。
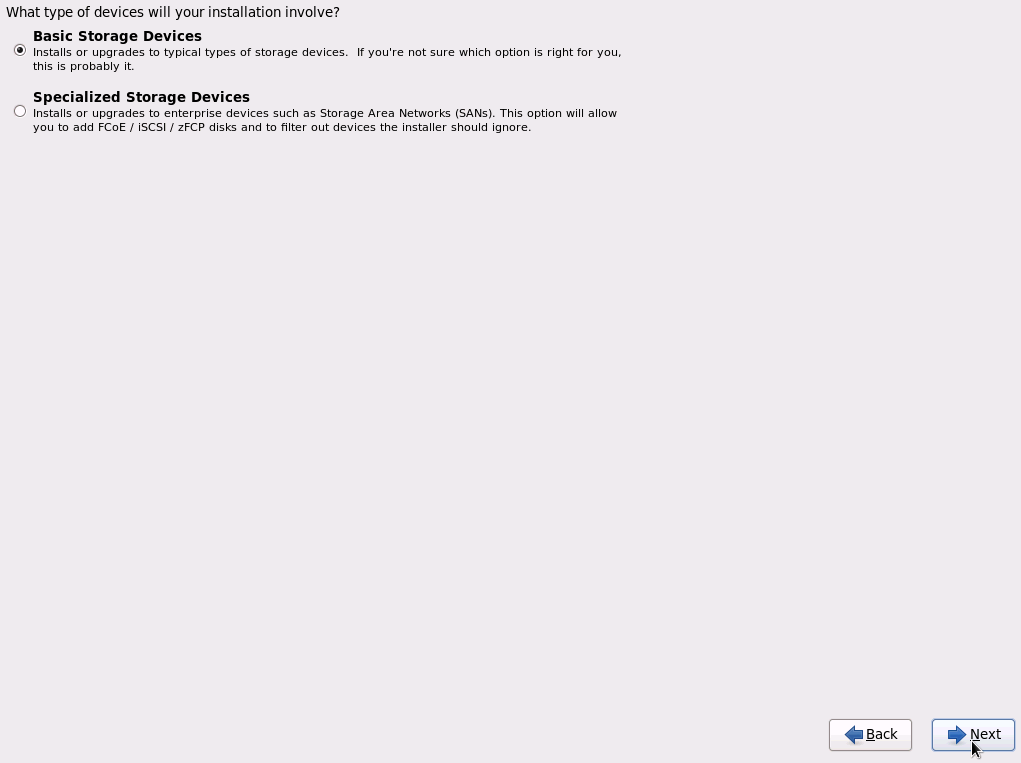 图 10
图 10
图10:选择系统安装的磁盘,选“Basic Storage Devices”。
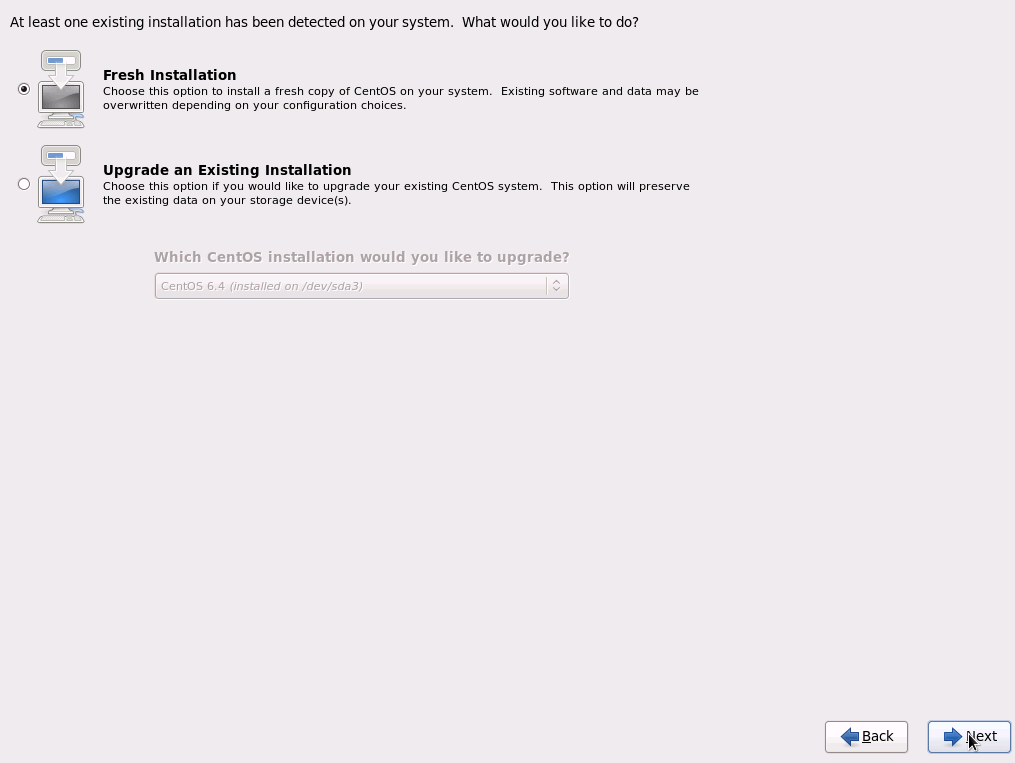 图 11
图 11
特别说明:有可能会出现图11界面,如果没有出现,则忽略图11。
图11:是否覆盖掉所有系统数据,如果是重装系统,数据已经做过备份,则直接选“Fresh Installation”。
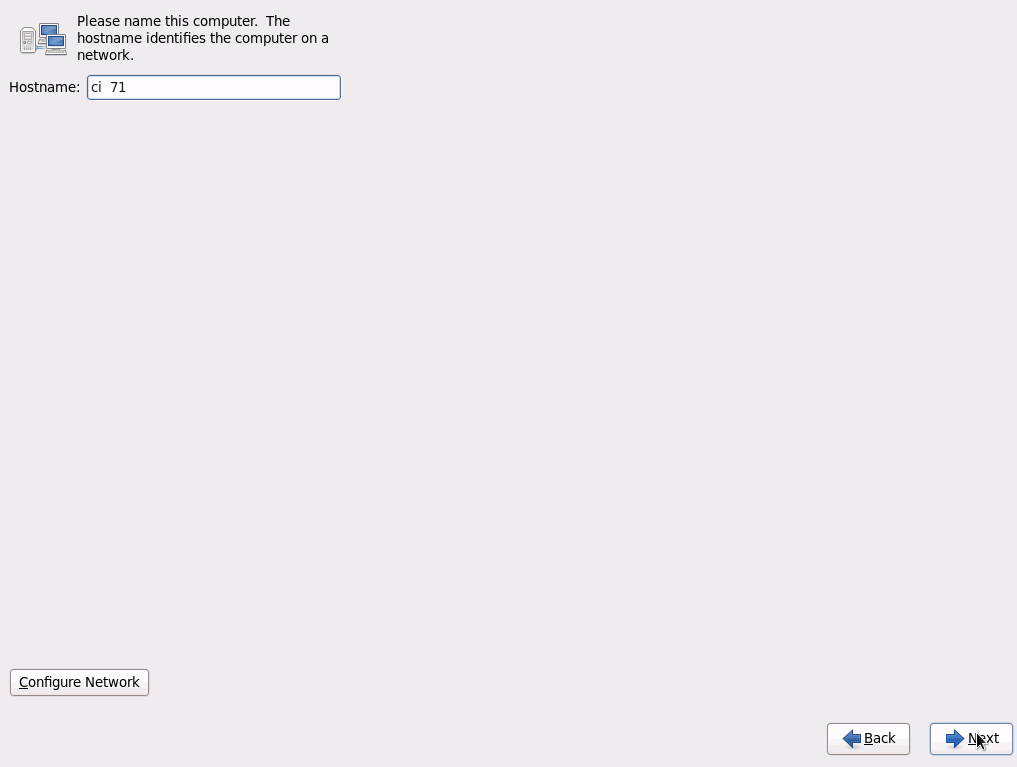 图 12
图 12
图12:设定主机名(hostname),按照要求进行设置即可。
备注:
- 在图11页面的左下角,也可以通过“配置网络”按钮来设定网络,但不建议在此通过页面来配置网络(因为可能碰到乱七八糟的问题),而建议安装完系统后,通过简单命令来配置网络。
- 也可以安装完系统后,打开文件”/etc/sysconfig/network”,修改其中HOSTNAME字段。
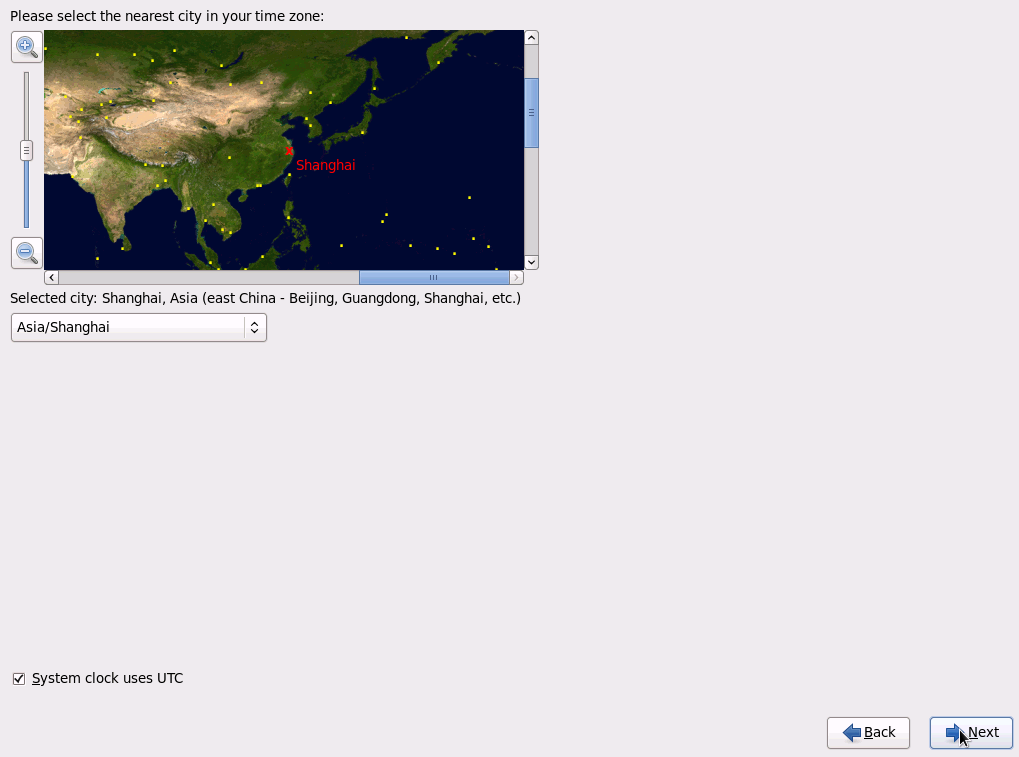 图 13
图 13
图13:选定时区,选定“Asia/Shanghai”即可。
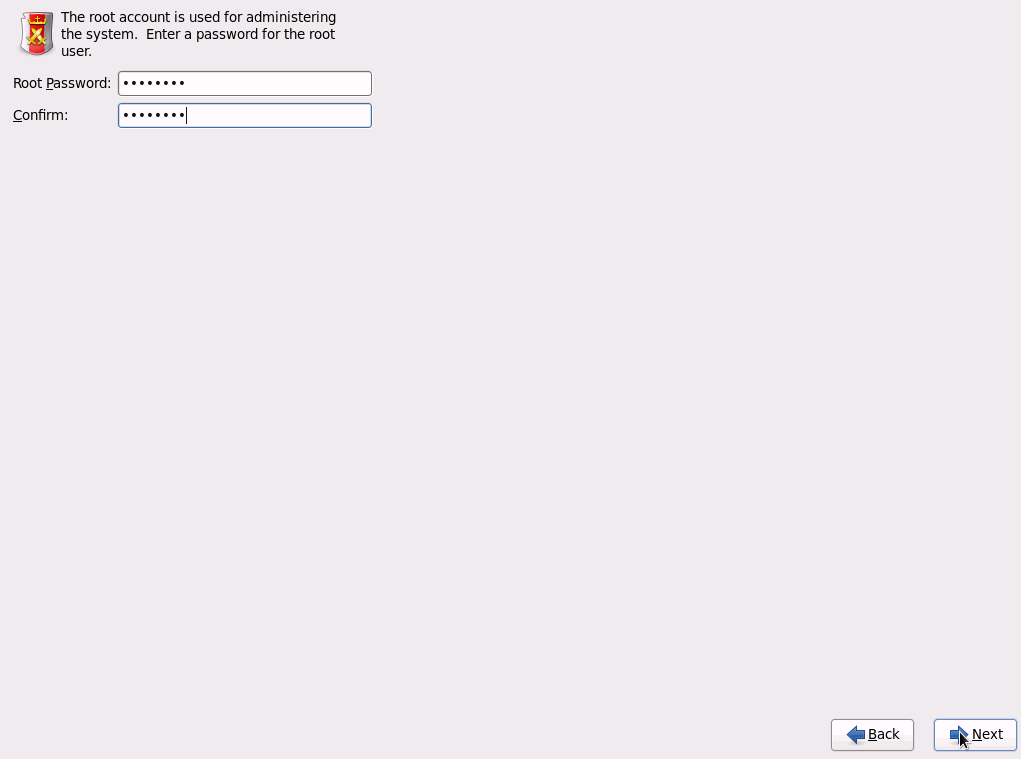 图 14
图 14
图14:设定root密码
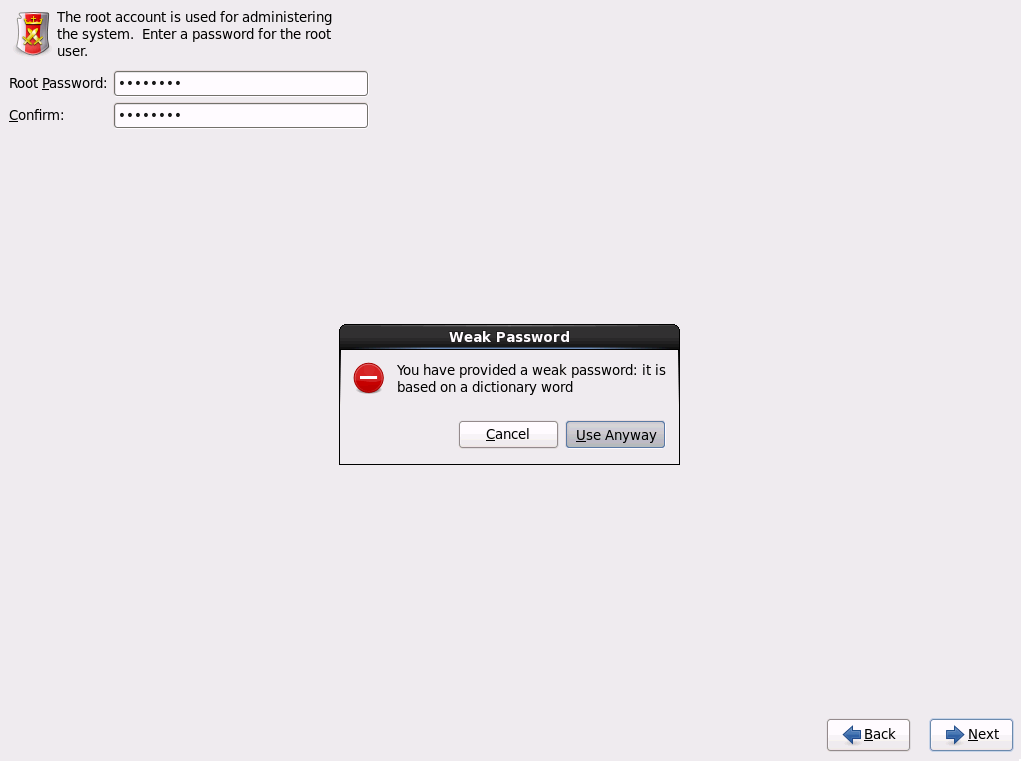 图 15:选“Use Anyway”
图 15:选“Use Anyway”
图15:提示密码不够安全,直接点击“Use Anyway”(无论如何都使用)即可。
特别说明:至此,安装并没有结束,下面“2.2磁盘分区”部分才是重点。
2.2. 磁盘分区
从图16开始,我们将进行磁盘分区,这一部分有些配置的东西,需要认真看了。
备注:在此之前,需要补充一点理论知识:
1. 为什么要进行磁盘分区?
磁盘分区两点考虑,也就是说两个好处:
- 数据安全:不同磁盘分区之间相互独立,某个分区损坏,不会影响其他分区内的数据;
- 读写性能:读写数据时,磁盘分区对应一段连续的磁柱,由于磁柱集中,提升数据的读写效率;
2. 磁盘分区要分为几个区?
磁盘分区方案,官网建议[7],应该包含如下几个分区:
| 分区 | 作用 | 官方建议大小 | 此次安装使用 |
|---|---|---|---|
| /boot | 存放OS kernel,以及系统bootstrap过程要使用的其他文件 | >250MB | 500MB |
| swap | 虚拟内存:当内存空间不足时使用此空间 | 至少4GB,推荐为内存的1~2倍 | 128GB (系统内存64GB) |
| / | 存放:系统安装文件 | 3~5GB | 60GB |
| /home | 存放:user data \n单独分区的目标:将user data与系统文件隔离 | 没有 | 100GB(实际是sda磁盘的剩余空间) |
步骤 8. 在图16界面,选择“Use All Space”,同时,勾选左下的“Review and modify partitioning layout”,目标:进入磁盘分区设置页面,调整磁盘分区。
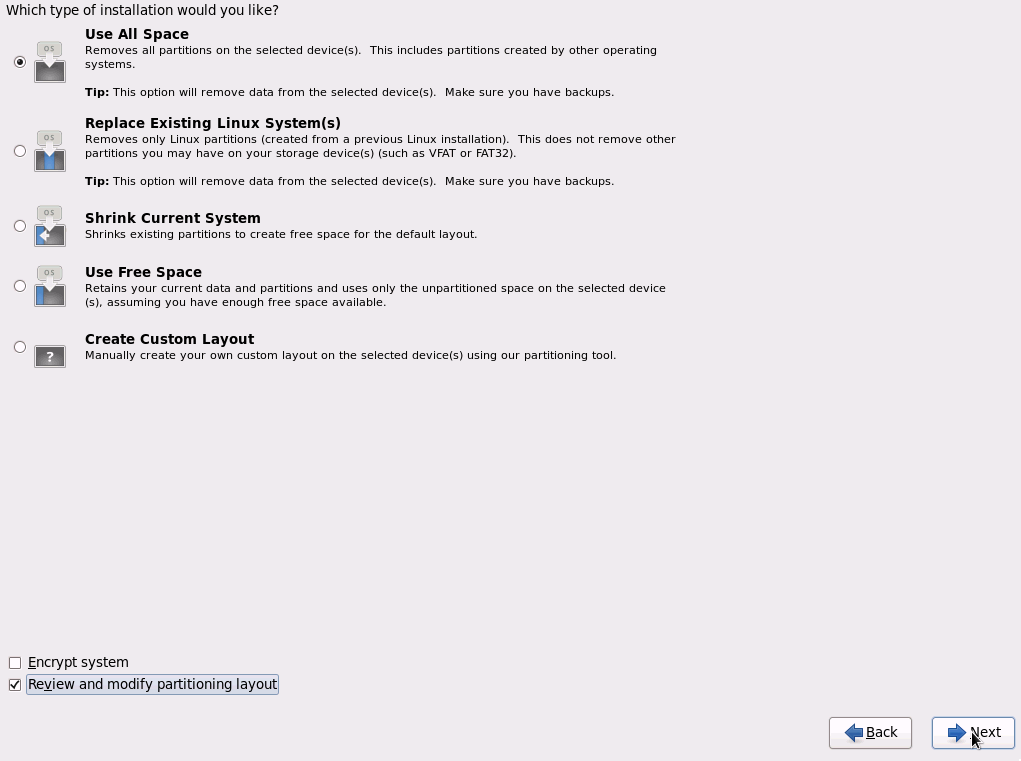 图 16:选“Use All Space”和勾选“Review and modify partitioning layout”
图 16:选“Use All Space”和勾选“Review and modify partitioning layout”
中间可能要等待一段时间
步骤 9. 在图17所示页面,选择要进行分区的的磁盘,通常将“Data Storage Devicess”中所有磁盘都添加到“Install Target Devices”中,添加结果如图18所示。
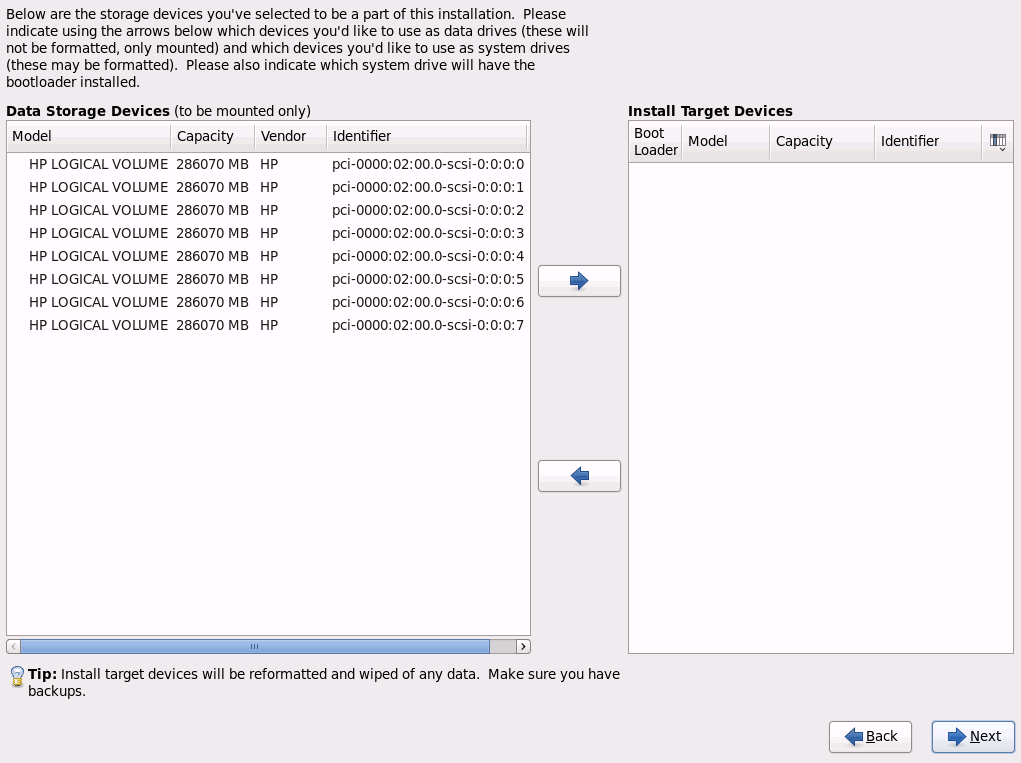 图 17
图 17
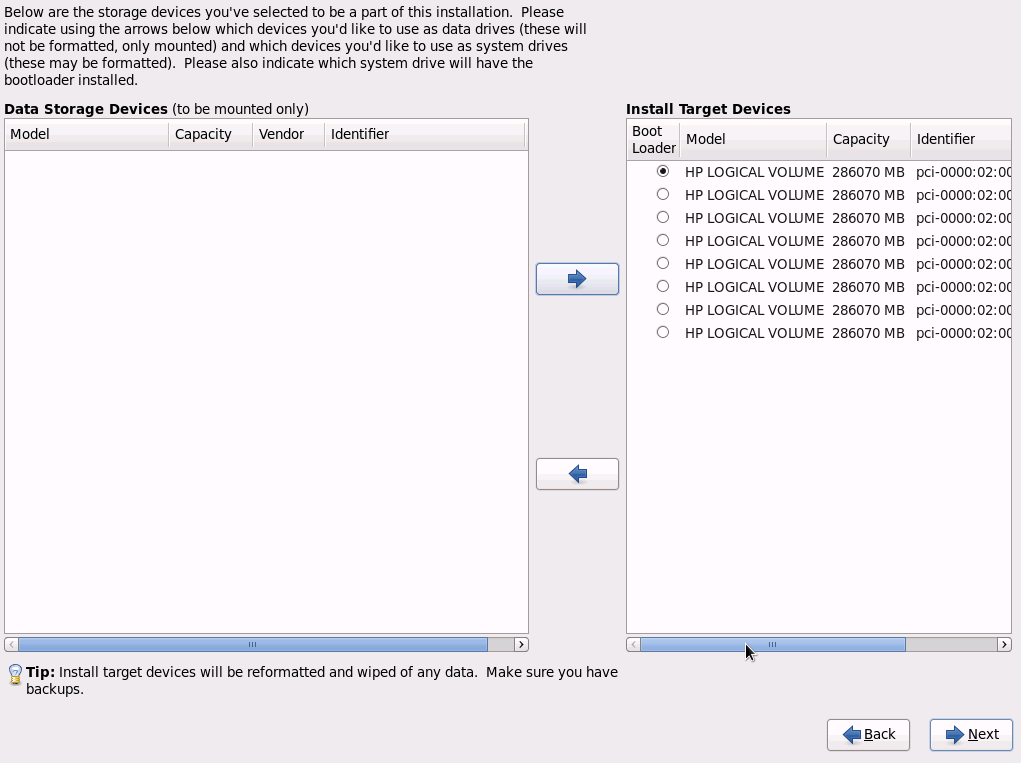 图 18
图 18
图18:将“Data Storage Devicess”中所有磁盘都添加到“Install Target Devices”后的结果。
步骤 10. 在图19所示页面,删除磁盘sda默认的分区:LVM Volume groups下的vg_cib61、sda下sda1和sda2;删除结果如图20所示。
特别说明:要删除sda2分区,需要先删除LVM Volume groups下的vg_cib61。
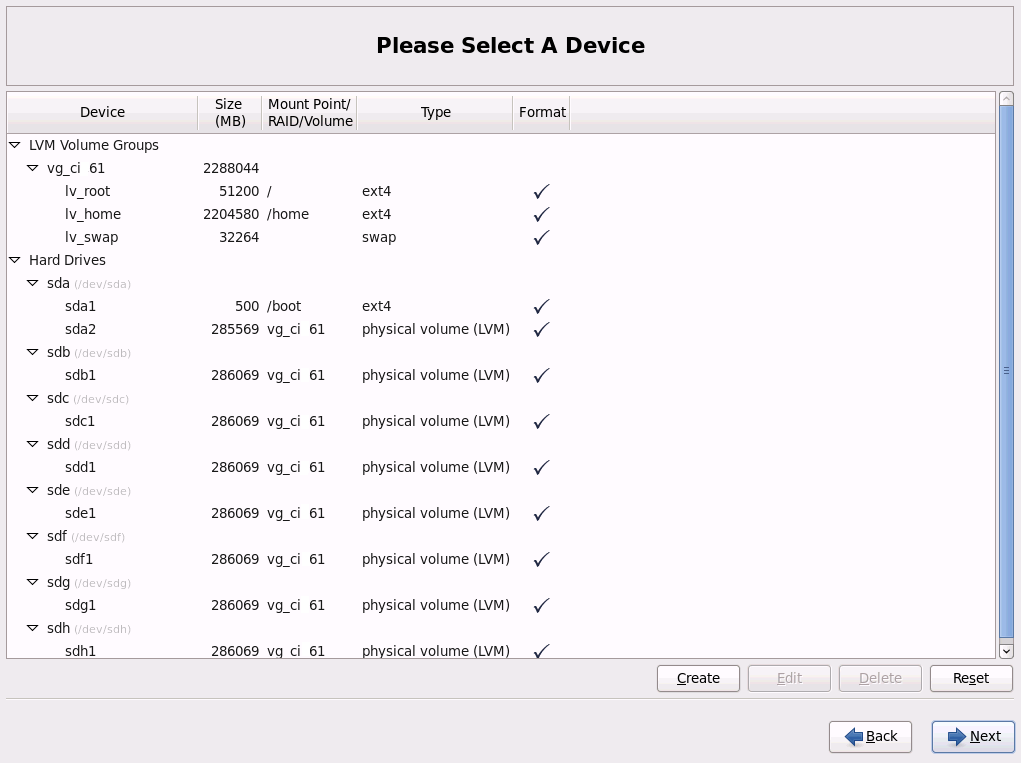 图 19
图 19
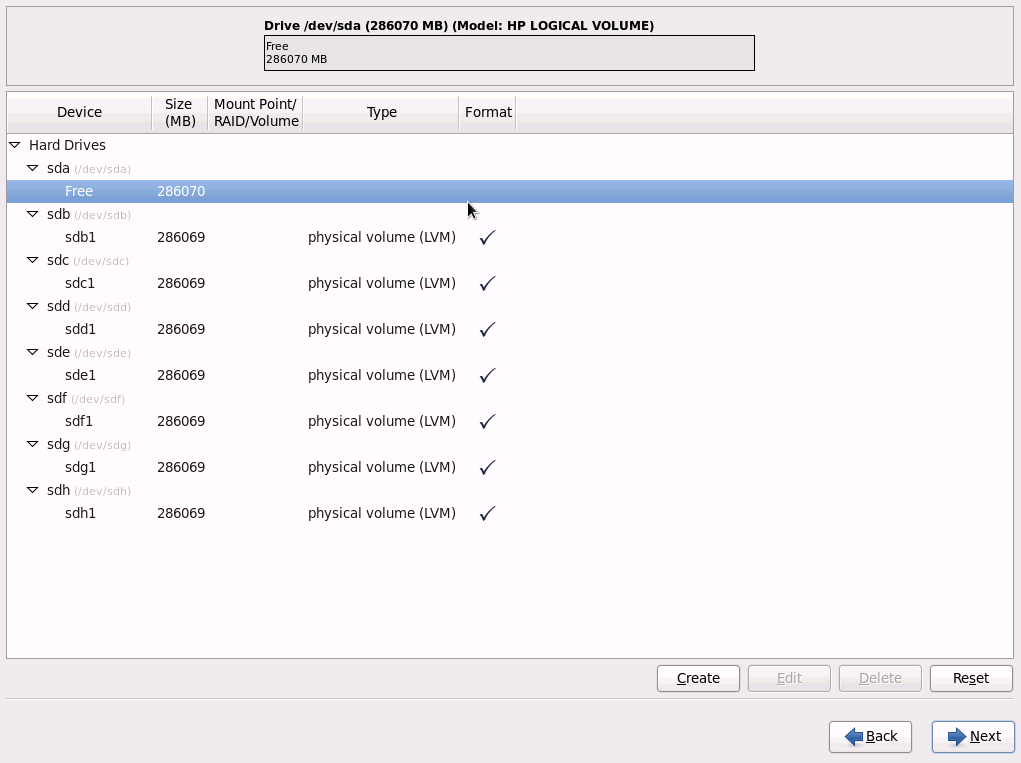 图 20
图 20
图20:删除sda上所有分区之后的结果。
步骤 11. 在图20页面,按照提前规划的分区方案,在sda磁盘的Free空间上,依次划分/boot、swap、/、/home共计4个分区。
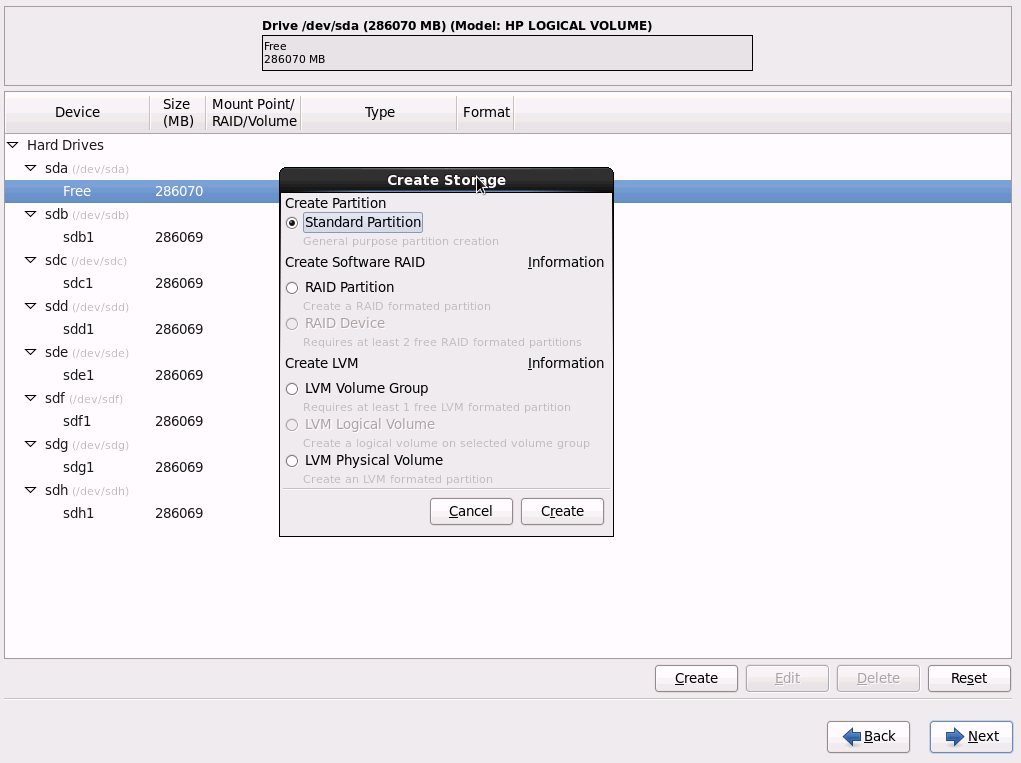 图 21
图 21
图21:选择sda下Free空间,” Create” “Standard Partition”,即可进行创建分区,具体“/boot、swap、/、/home”的分区操作,依次参考图22、图23、图24、图25。
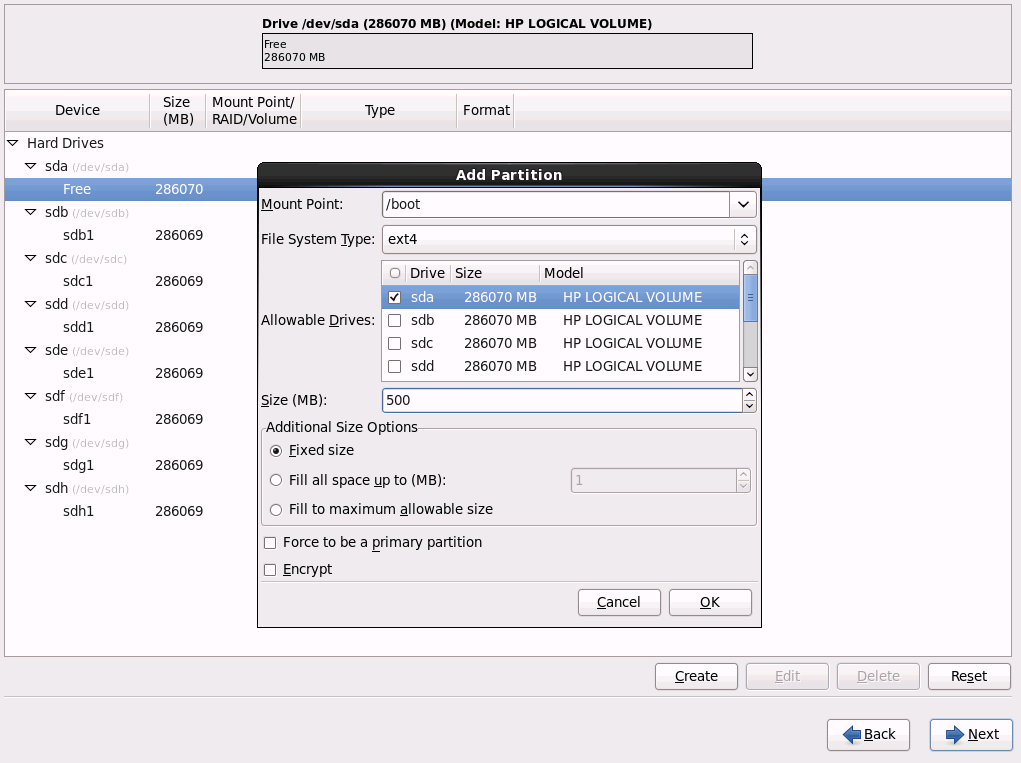 图 22
图 22
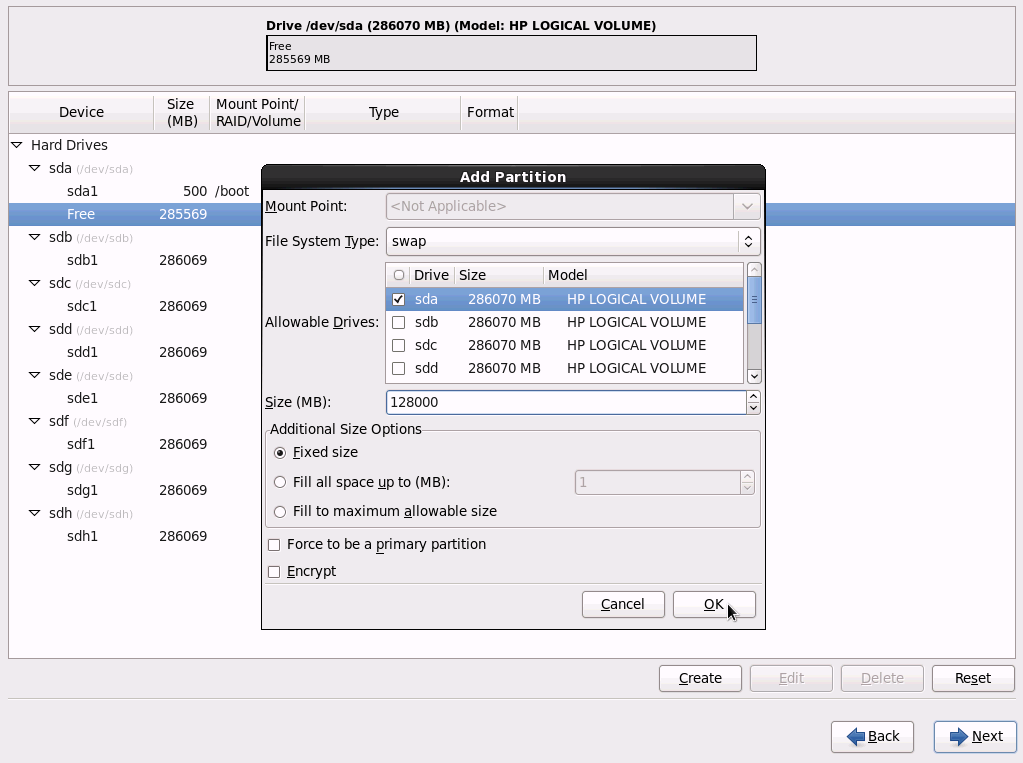 图 23
图 23
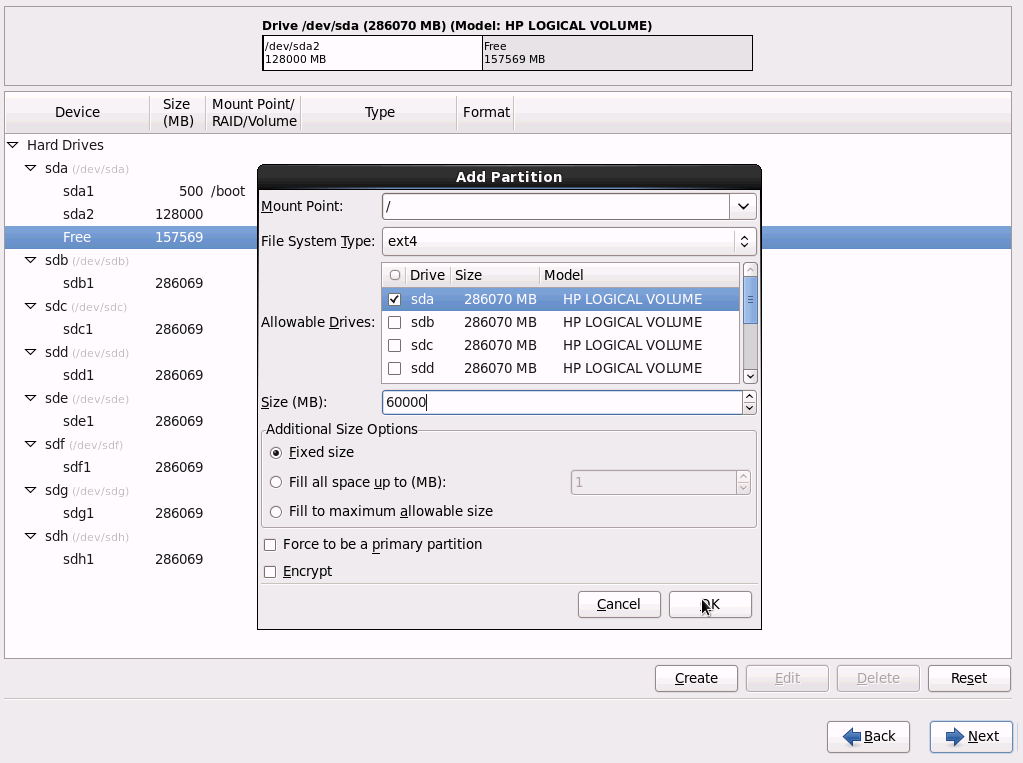 图 24
图 24
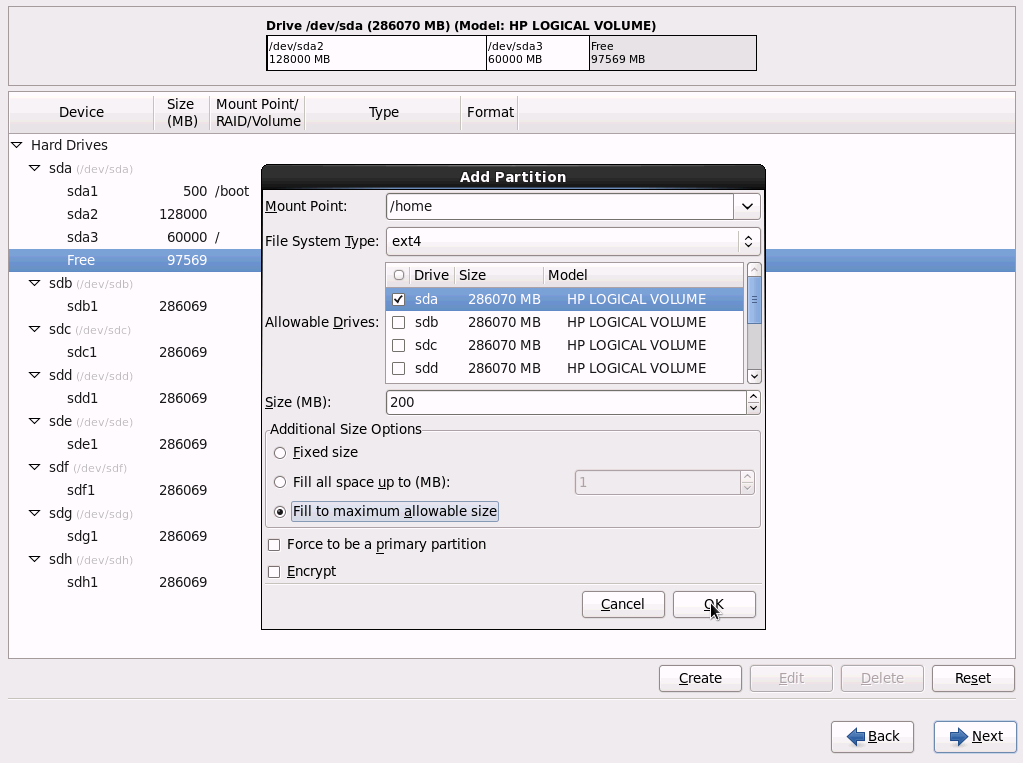 图 25
图 25
步骤 12. 这一步是进行LVM设置,如果没有LVM创建LV的需要,请直接跳过这一步,直接参考“步骤13”。
在此之前,补充一点LVM相关的理论知识:
1. 为什么要用LVM?
LVM要解决的典型问题:一块磁盘的空间160GB,其存满数据后,需要扩容,怎么办?传统静态分区时,需要将磁盘中近160GB的数据复制到1TB的磁盘上,然后,使用1TB的磁盘替换掉原来160GB的磁盘。(这个是传统扩容的基本原理,还有其他的原理吗?)
LVM基本原理:要解决上面磁盘空间不足时,磁盘的扩容问题,LVM提供了一个基本思路:LVM将底层的磁盘封装抽象为逻辑卷(logical volume),上层应用不直接从物理磁盘分区中读数据,而是从逻辑卷中读数据;LVM负责底层磁盘到逻辑卷的映射和管理;增加底层磁盘时,通过LVM可以为逻辑卷动态扩充容量,而这对上层应用是无影响的(透明的)。
说这么多,总结一点:LVM能够将多个小磁盘抽象为一个大逻辑卷,并且支持磁盘的动态扩容,提高了磁盘管理的灵活性。
图26、图27、图28、图29:展示了在sdb1、sdc1、sdd1上创建一个大小约为850GB大小的VG(命名为vg_cib61),并且在这一VG上创建一个500GB大小的LV(lv_00)的基本过程。脑袋疼,不想多说,请自行查找其他资料。
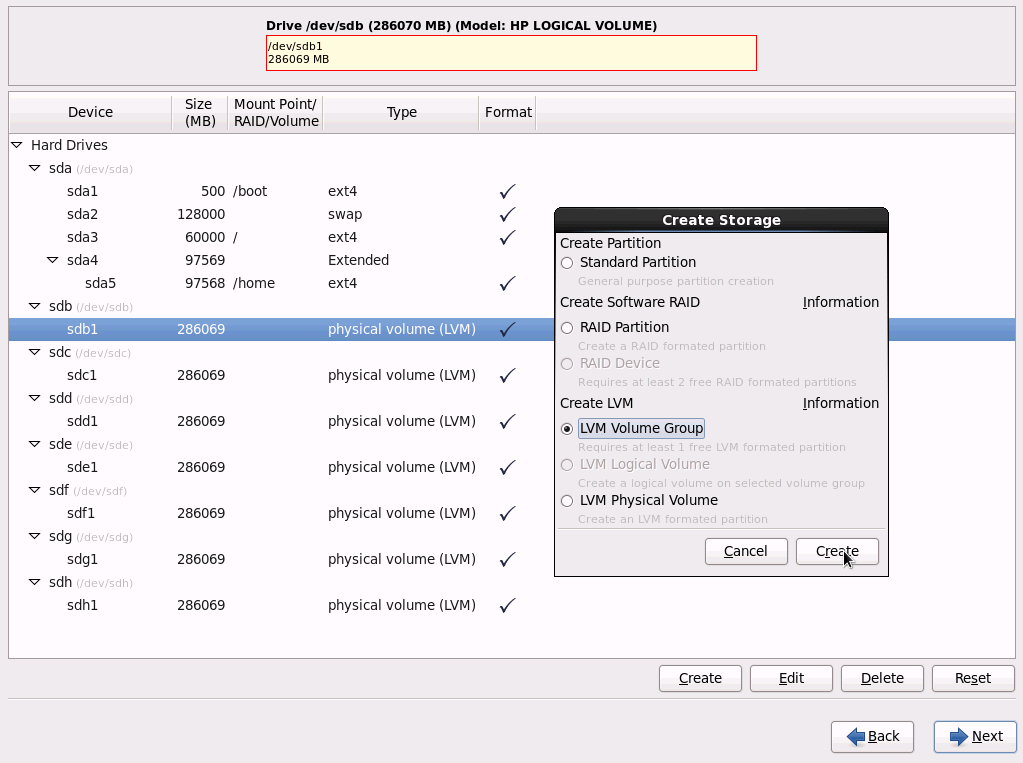 图 26
图 26
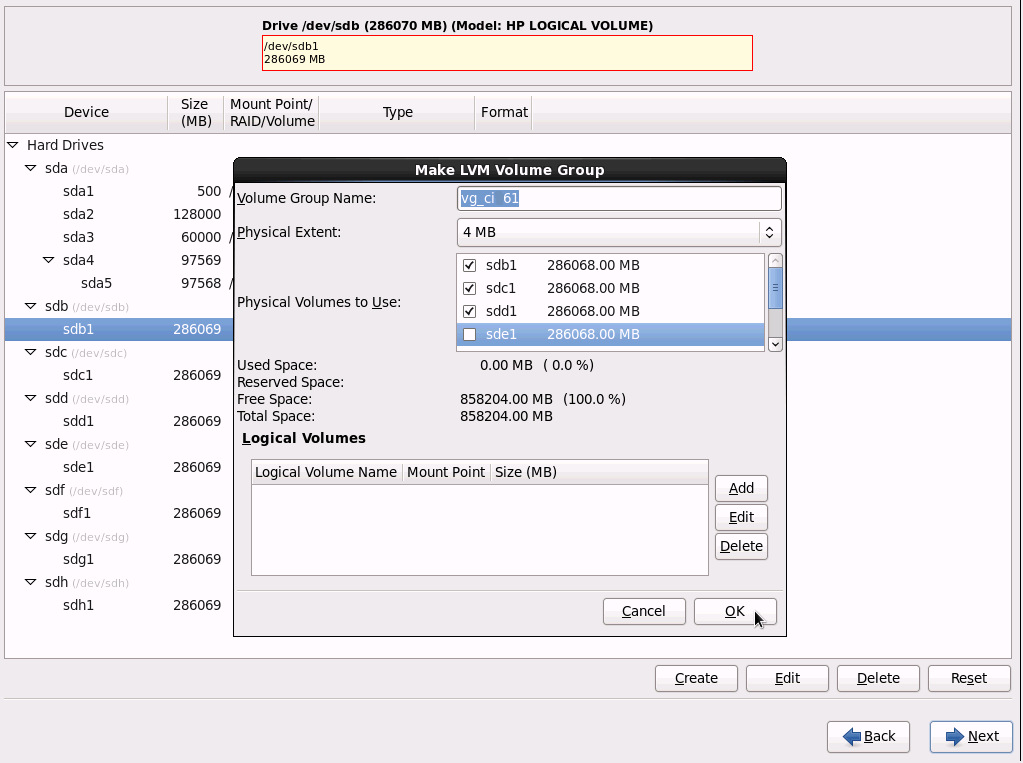 图 27
图 27
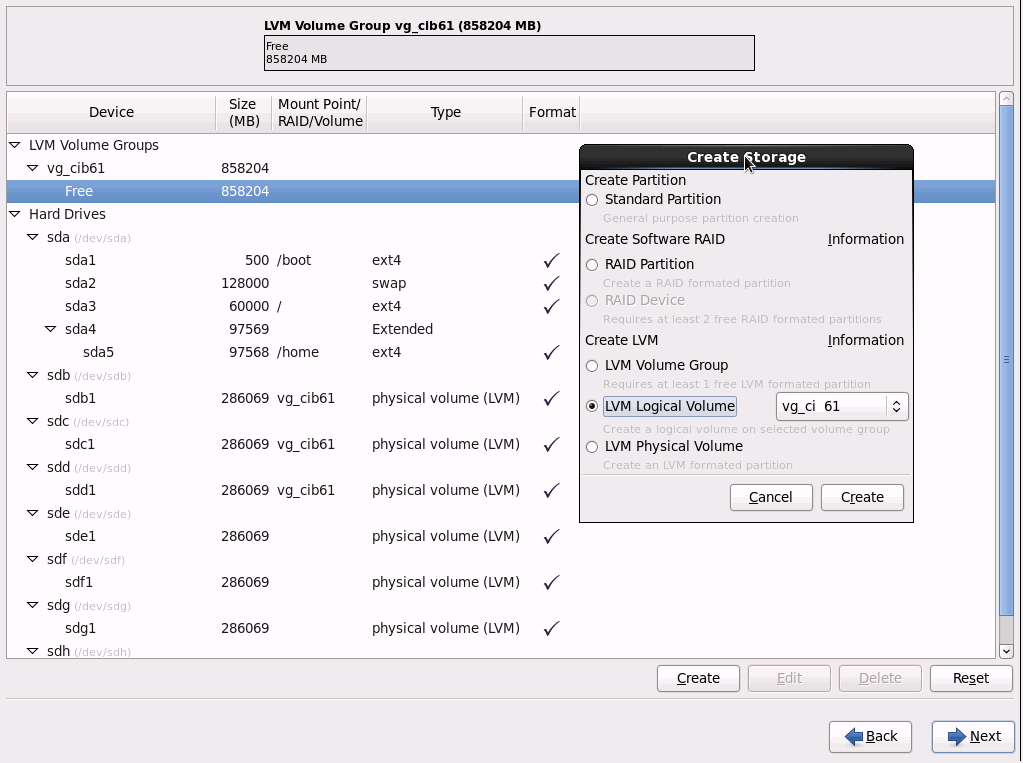 图 28
图 28
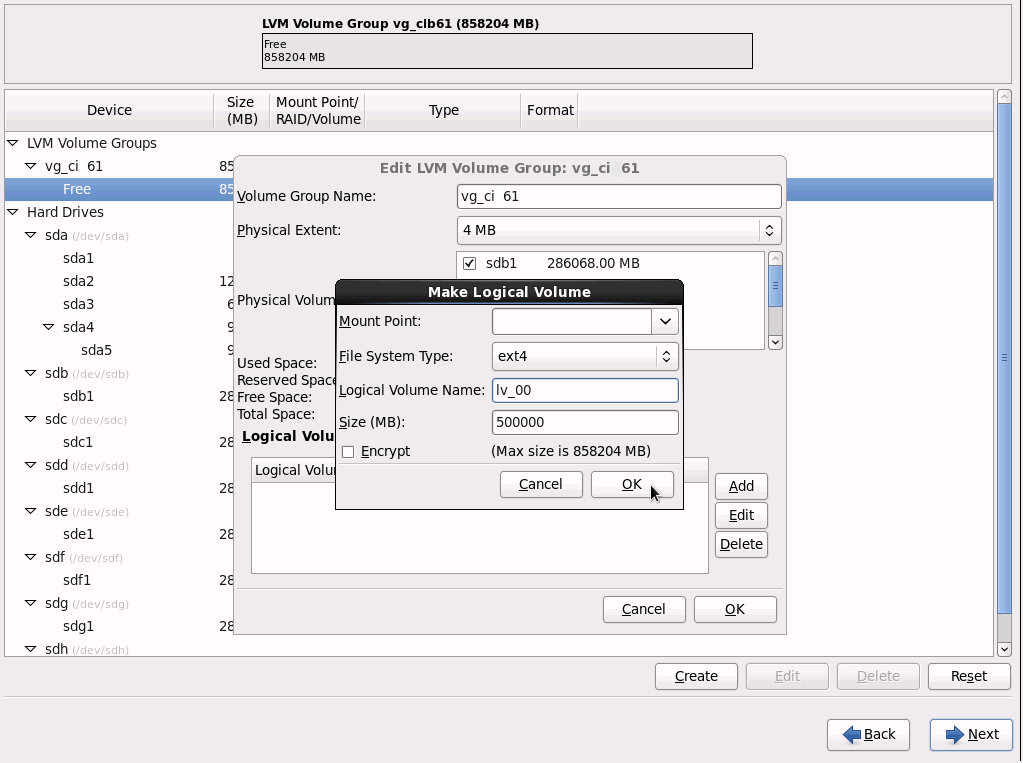 图 29
图 29
图29:创建Logical Volume时,并没有设置Mount Point,因为当前并不能确定挂载目录,装完系统之后,可以通过命令进行挂载。
步骤 13. 设置完磁盘分区后,到达图30所示界面,直接点击“Next”。
特别说明:如果没有在步骤12中设置LVM,则没有图30中的“LVM Volume Groups”部分。
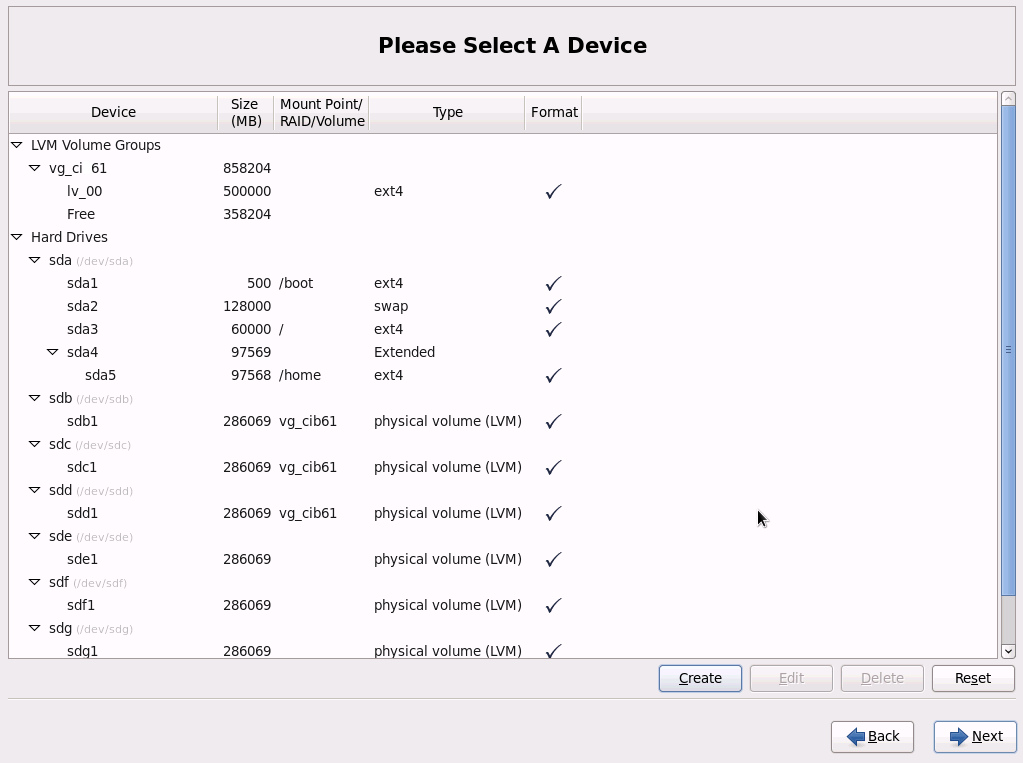 图 30
图 30
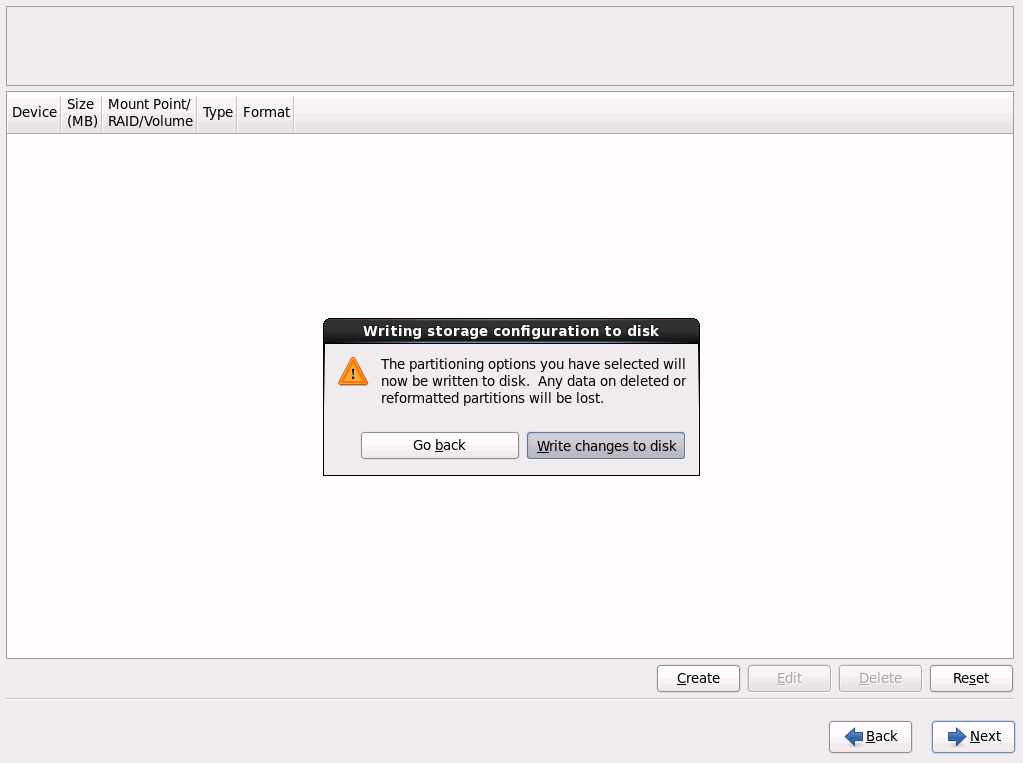 图 31:选“Write changes to disk”
图 31:选“Write changes to disk”
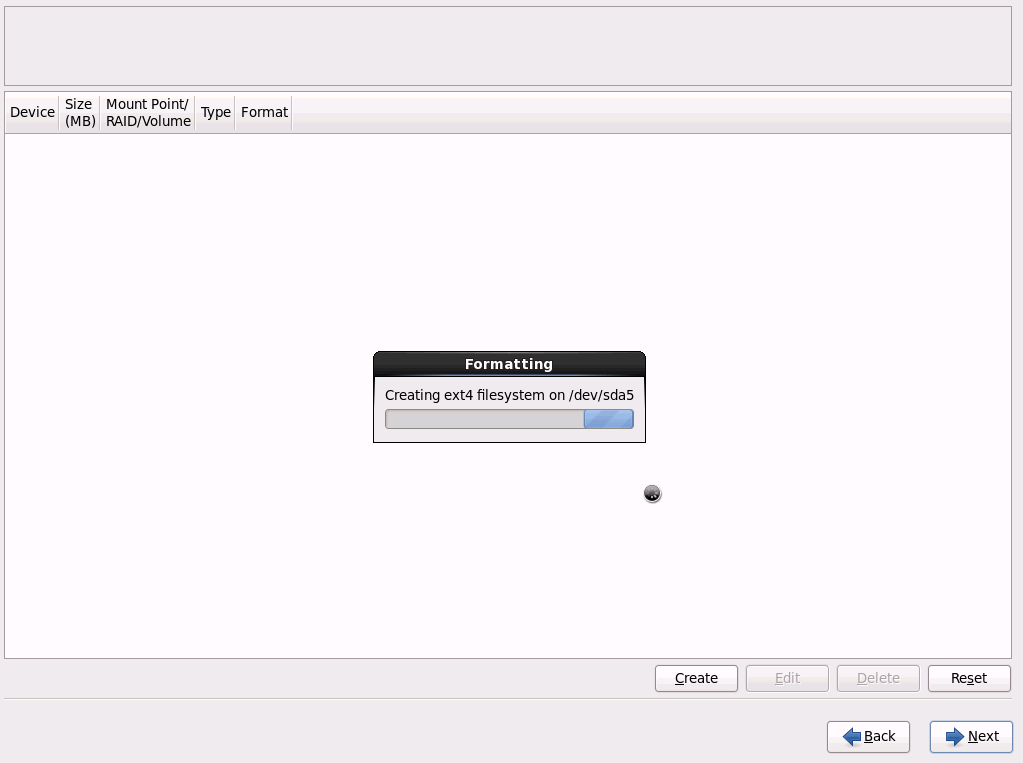 图 32
图 32
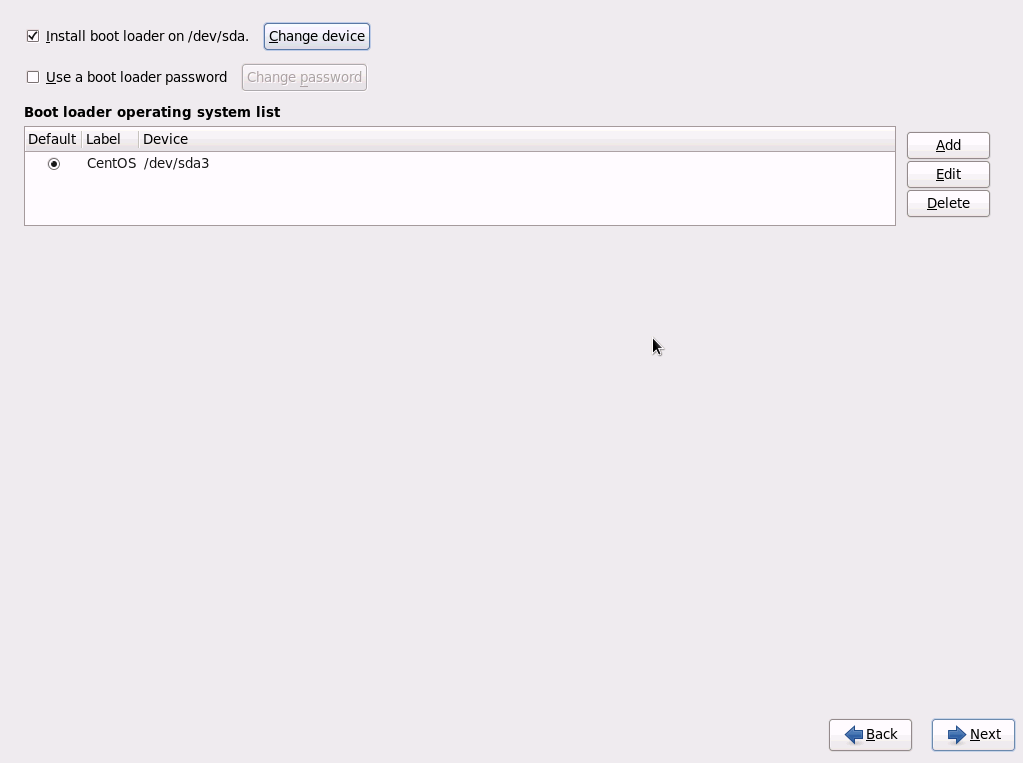 图 33
图 33
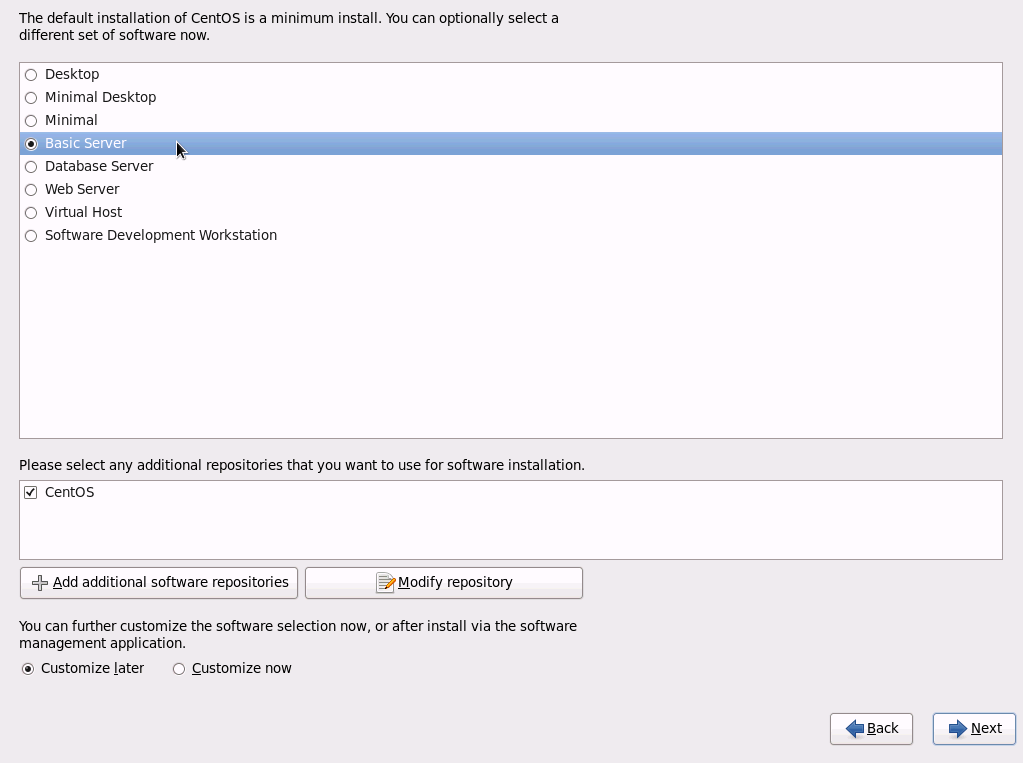 图 34:选“Basic Server”
图 34:选“Basic Server”
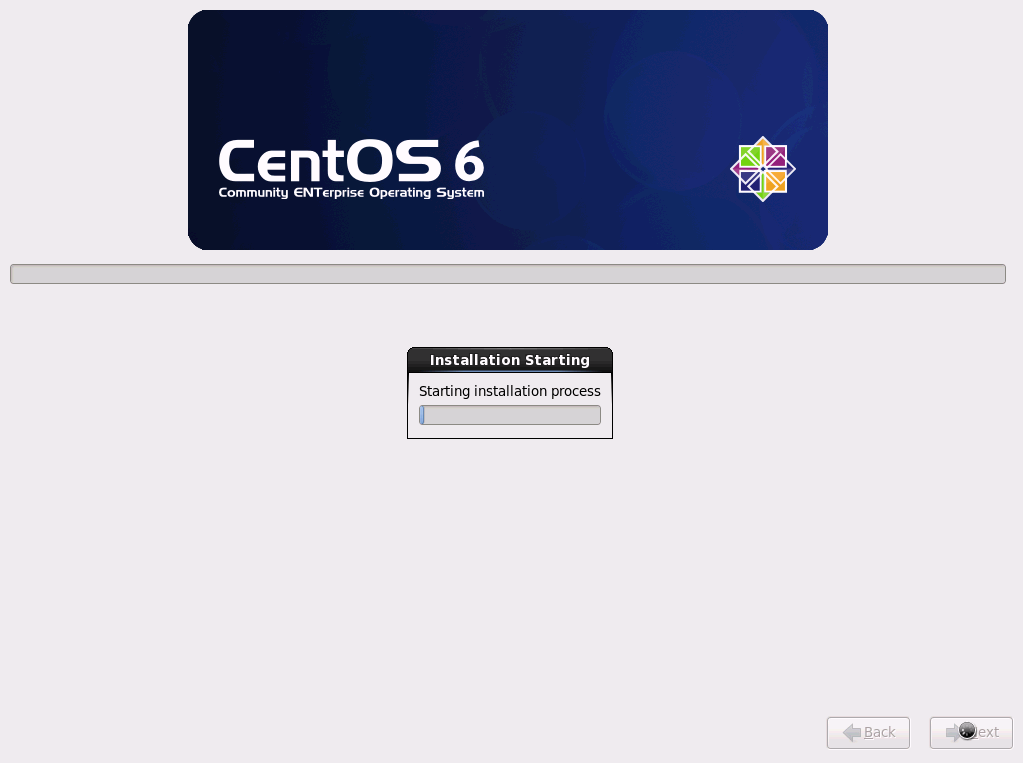 图 35
图 35
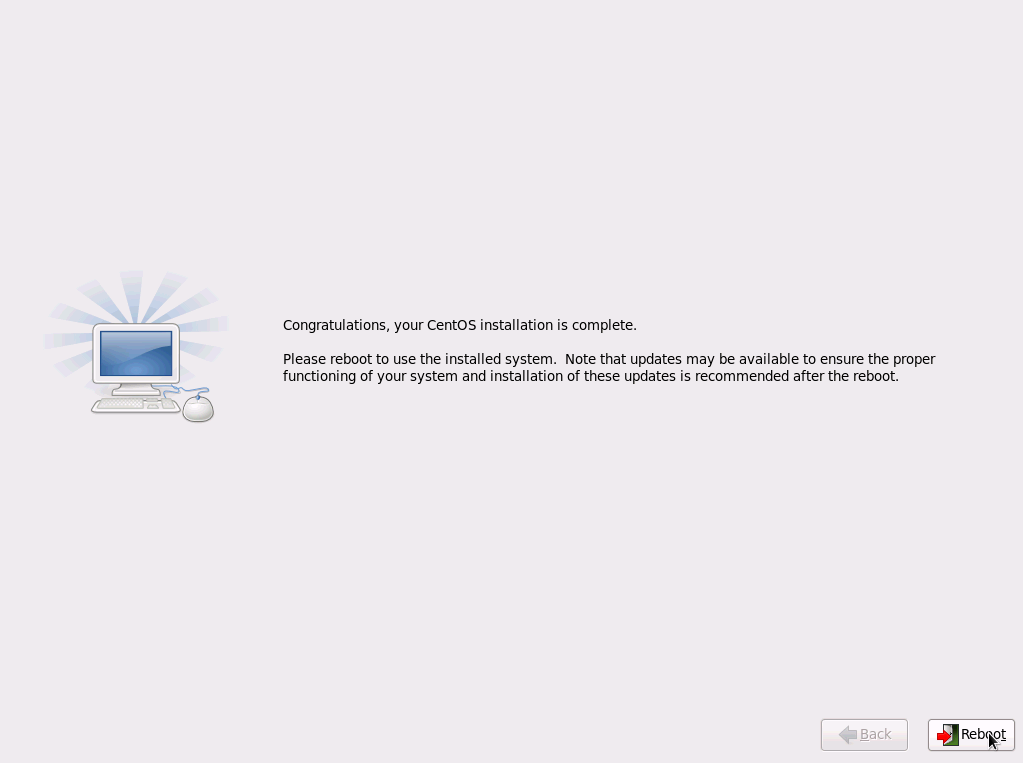 图 36
图 36
3. 配置网络
安装完系统之后,需要进行网络配置,目标:保证机器能够入网。
通常直接修改/etc/sysconfig/network-scripts/ifcfg-eth0文件即可,此次使用的是静态配置IP方式,因此需要进行如下修改(保持ifcfg-eth0文件中其他字段不变):
ONBOOT=yes
BOOTPROTO=static
IPADDR=168.7.2.111
NETMASK=255.255.255.0
GATEWAY=168.7.2.126
特别说明:服务器上有eth0–eth5,共计6个网口,需要根据具体情况,修改配置文件,上例中修改的是ifcfg-eth0文件,而在其他服务器上,如果网线插在eth3口,则需要修改ifcfg-eth3文件。
有个小问题,值得说一下:服务器通常带有eth0–eth5多个网口,如何将eth0~5与实际的物理网口对应起来?
RE:需要借助工具:ethtool,执行命令ethtool -p eth0,再去看看那排网口,会有发现的~执行Ctrl + C,即可终止此命令。
4. 格式化磁盘并挂载
场景 1. 格式化单个磁盘,并进行挂载,命令如下:
# 格式化磁盘
mkfs -t ext3 /dev/sdb1
# 新建挂载点
mkdir -p /srv/hadoop/data1
# 挂载磁盘
mount /dev/sdb1 /srv/hadoop/data1
场景 2. 批量格式化多个磁盘,并进行挂载,本质上就是重复“场景1”,只不过使用shell脚本来实现,脚本如下:
for i in {b..k}; do mkfs -t ext3 /dev/sd${i}1; done
for i in {1..10}; do mkdir -p /srv/hadoop/data${i}; done
array=(b c d e f g h i j k)
for((i=0;i<${#array[@]};i++)); do mount /dev/sd${array[i]}1 /srv/hadoop/data$(($i+1)); done
场景 3. 设置开机自动挂载磁盘
上面两个场景中,都涉及到mount磁盘到某个目录,但如果系统一不小心重启了,这些磁盘就需要重新挂载。解决办法:在fstab文件中设置开机自动挂载磁盘。 通过命令:man fstab就可以查看fstab文件每列的含义:
| 1 | 2 | 3 | 4 | 5 | 6 |
|---|---|---|---|---|---|
<special device> |
<mount point> |
<fs type> |
<mount options> |
<dump> |
<fsck> |
上述/etc/fstab文件每行数据,都有6个字段,如上图所示,简要说明几点:
- 间隔符号:不同字段之间使用 ”空格” 或者 “Tab” 键来间隔
- special device:要挂载的设备,例如:/dev/sdb1;
- mount point:设备挂载的目标目录;
- fs type:要挂载的设备上文件系统的类型;
- options:mount命令进行挂载时,输入的参数;
- dump:是否要对此文件系统进行备份,0代表不做dump备份,1代表需要dump备份,2代表也需要dump备份,但2的重要程度低于1;
- fsck:系统启动时,是否检测文件系统的完整性,0代表不检测,根目录/需要设置为1,其他需要开机扫描的文件系统设置为2;
来个fstab文件的样例,朝着这个格式来做就可以:
/dev/sdb1 /srv/hadoop/data1 ext3 defaults 0 0
配置完fstab文件,一定要来一条命令:mount -a
含义:Mount all filesystems (of the given types) mentioned in fstab.
这一命令可用于检查fstab文件中的配置是否正确。
5. 参考来源
- CentOS简介
- Red Hat and CentOS Project Join Forces to Speed Open Source Innovation
- CentOS 6 docs参考RHEL 6即可
- RHEL官方文档
- RHEL 6官文文档“Installation Guide”
- 设定bootloader
- Recommended Partitioning Schema
6. 附录
几个有用的命令:
命令 1. dmidecode -t 1,查看当前服务器的序列号。
[root@localhost ~]# dmidecode -t 1
# dmidecode 2.11
SMBIOS 2.7 present.
Handle 0x0100, DMI type 1, 27 bytes
System Information
Manufacturer: HP
Product Name: ProLiant ********
Version: Not Specified
Serial Number: ********
UUID: ****-****-****-****-****
Wake-up Type: Power Switch
SKU Number: ****-****
Family: ProLiant
原文地址:https://ningg.top/centos-installation/